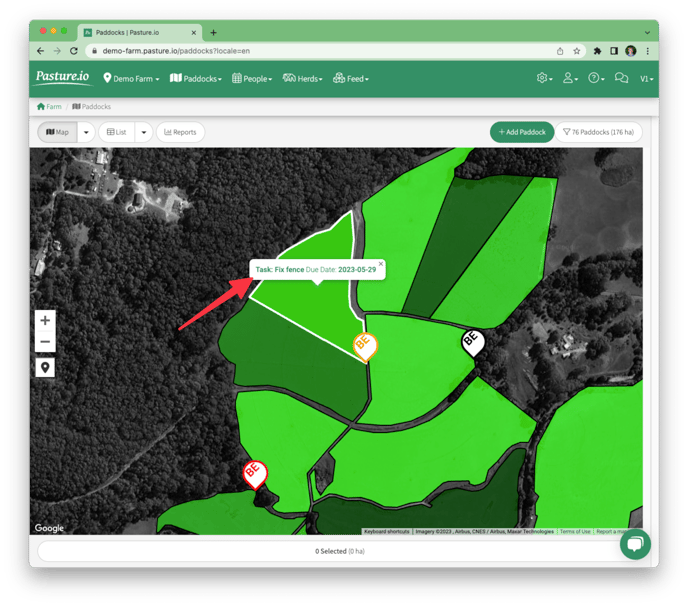Understanding task icons on your map
Work with the task icons, understand the due date colours, task assignment and quick access to the task.
How to show the task icons?
Uncompleted tasks can be shown on the map.
When the map is displayed, click on the map dropdown menu, click on Overlay, and select Tasks.
The task icons will persist throughout the app over the top of other overlays. This means you can display your favourite overlays along with the task icons.
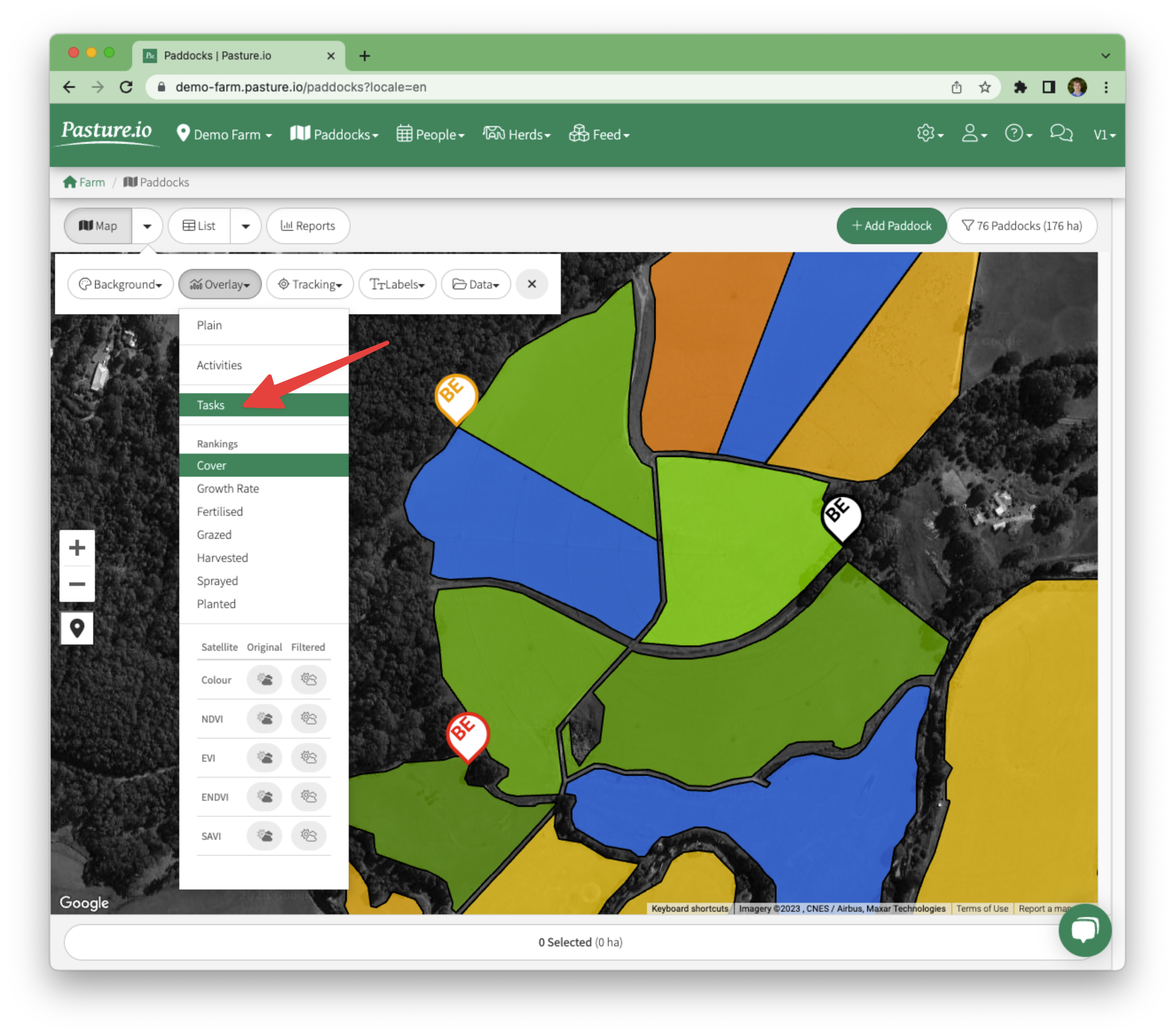
What do the letters in the task icon represent?
The task icons are labelled with letters representing the person assigned. For example, in the screenshot above, the person's name is Ben, and the first two letters of their name were used. This feature lets you easily assign tasks to different individuals and quickly identify who is responsible for which task by looking at the map.
What do the different colours tell me?
The task icon changes colour based on the due date of the task and the current date.
Red: The task is overdue. For example, the task has not been completed and was due yesterday or on a past date.
Yellow: The task is due today.
Black: The task is due tomorrow or at a future date.
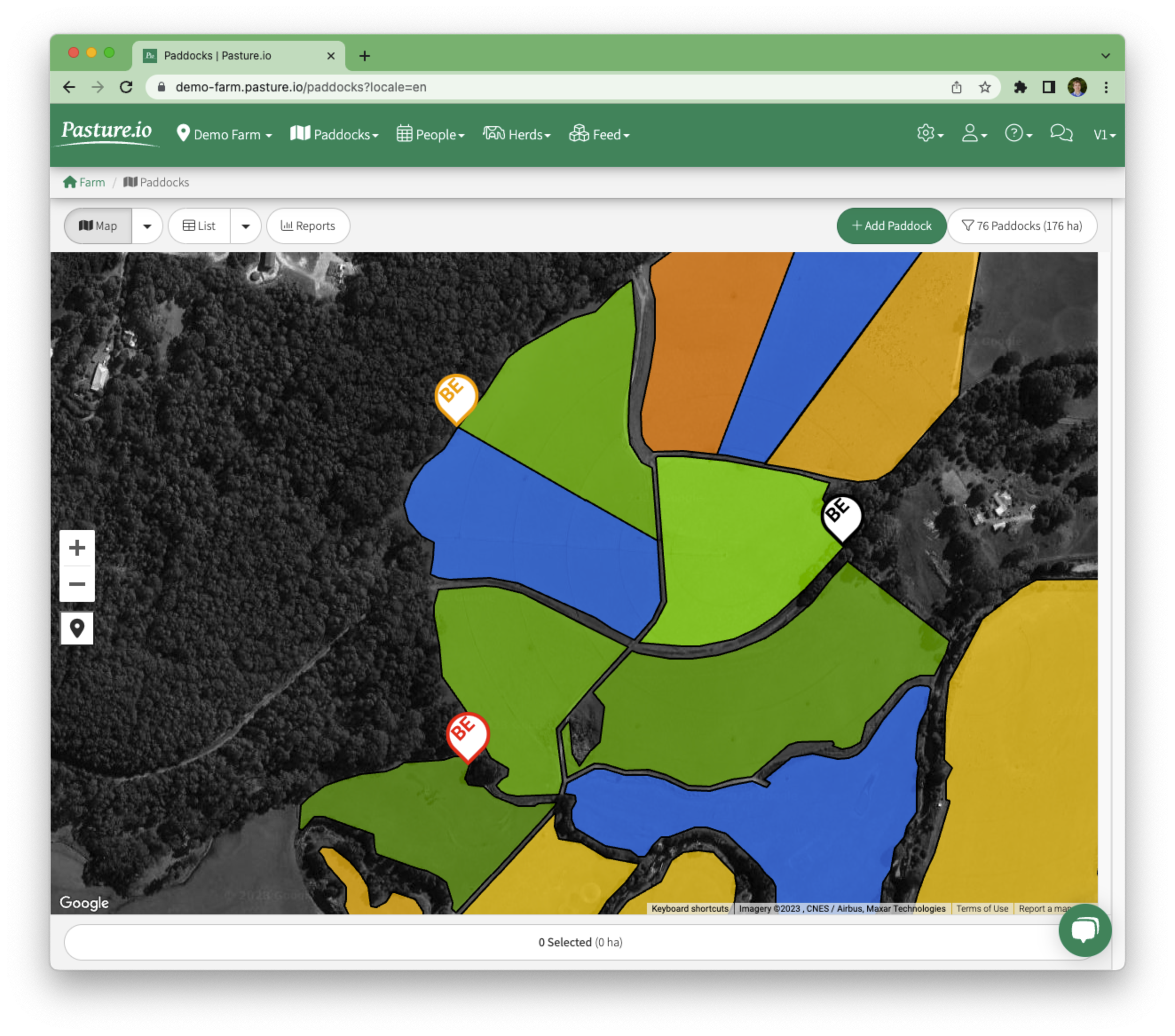
How can I see the task's information from the map?
To access the task's details from the map, simply hover over the corresponding paddock. This will display the task's title and due date. To view, edit, complete or delete the task, click on the information, which will take you to the tasks view.